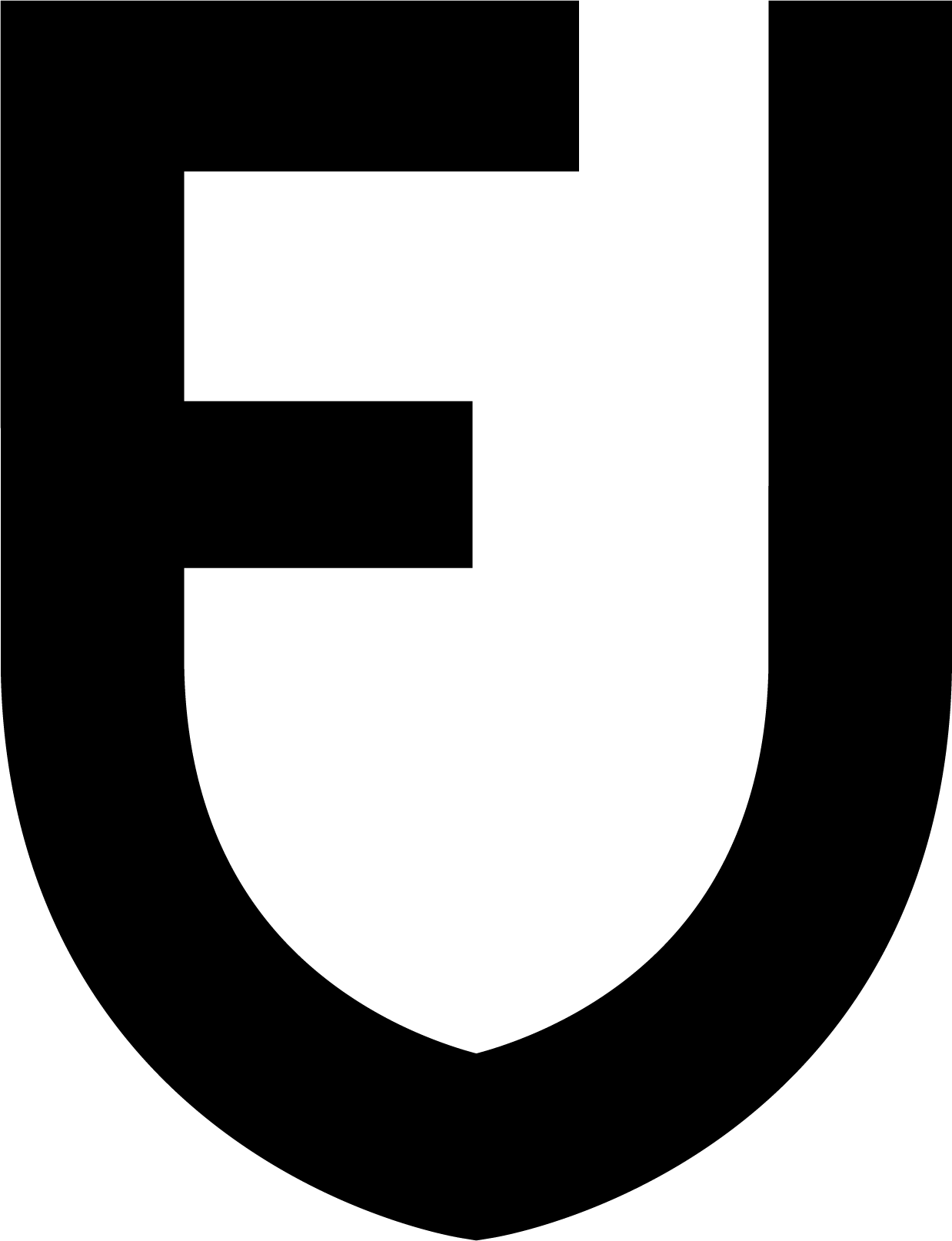How to use Twitter ads to share links and content.
There are 396.5 million people currently registered on Twitter with 330 of those active on a monthly basis so it’s no surprise to hear that it is one of the top platforms for driving traffic to your website. The only issue is that sometimes you need more than 280 characters to get across your point. Fortunately we have a solution for you and that comes in the form of Twitter Cards, giving you the opportunity to share all your information without breaking the character limit. Even better it’s completely free!
It’s not just the fact that you can share more information that should convince you to start using Twitter cards. Hubspot recently carried out significant A/B testing with tweets the contained images to those without. The results were crystal clear with a 36% increase in clicks, 41% increase in retweets and a 48% increase in favourites for those that contained images.
Now you know why you should use them we’ll go through how you can get started.
1. Sign up to Twitter Ads
First up you have to sign up to an Ads account, if you haven’t set this up before but you might need to enter some billing information but don’t worry you won’t be charged and the way we are using it won’t cost you a single penny.
2. Select the Tweet composer
Using the menu at the top we want to select the tweet composer, to find this click on Creatives > Tweet Composer.
3. Enter your content
The composer at the top works just like you would expect, tag people, use hashtags and emojis - just like you would in your normal tweets.
Once you have finished typing out the text you want to appear you’ll see the option to add single media or create a carousel using a variety of different images / videos.
The ‘add media’ option gives you the opportunity to either upload images to your media library or select some that you have uploaded previously.
We recommend you choose a 1:1 ration image of at least 800 x 800 pixels for the best results and if you decide to go down the carousel route you don’t have to have the same link for all images in the carousel. You can see an example of a carousel that we have posted to announce the launch of our latest partnership with WOSFL side Yoker Athletic.
4. Untick the promoted only option.
The final thing you need to make sure you do before posting is untick the promoted only option found at the bottom, if you forget to untick it then only people with the link will be able to view your tweet so you can still direct people to it but it won’t appear on your timeline.
5. Publish
Once you have unticked the promoted only option and double checked your content is correct and the way you want it to look then using the tweet button at the top right you can publish straight away, save as a draft or schedule for a later date / time.
Can we help your club?
If you are a club that is looking to transform your fan experience then get in touch today, we can help you get set up and launched in just a matter of hours. Get started with digital ticketing, content, hospitality management and more in your own branded experience for free today. Click the button below and we’ll be in touch with your details.